Menjelajah internet secara aman dan anonymous dengan Tor dan Free VPN
Itulah yang terjadi dengan privasi. Saya lupa link beritanya, yang saya ingat adalah, survey telah dilakukan dan hasilnya menunjukkan bahwa banyak pengguna internet yang tidak memperdulikan perlindungan terhadap privasinya. Contoh paling simple adalah kebanyakan user tidak peduli dan tenang-tenang saja mengakses email, social media atau begiatan bisnis melalui jaringan wifi kampus, kafe dan lain-lain. Padahal, secara teori, pengelola wifi dapat melihat dan menganalisa semua aktifitas per-internetan anda. Jangankan pengelola, pengguna wifi pun dengan tools tertentu juga bisa "mengintip" pengguna wifi lainnya. Jadi jangan heran jika akun email atau Facebook anda tiba-tiba tidak bisa di akses alias dibobol orang.
Privasi adalah hak setiap manusia, jadi adalah wajar jika semua orang kemudian menuntut agar data pribadinya terlidungi pada saat menjelajah dan beraktivitas di dunia maya. Apalagi dengan terbongkarnya kasus penyadapan oleh NSA, maka jelas perlidungan privasi makin mendesak dan menjadi kebutuhan. Wiiih kog jadi serem seh :D.
Ada banyak pembahasan yang mendalam tentang teknik melindungi privasi dan hal-hal disekitar itu di luar sana, dan saya tidak memiliki kemampuan untuk merangkum apalagi menjelaskan ulang semua itu. Jadi, saya hanya akan menyampaikan 2 hal yang populer dan dapat dipraktekkan oleh siapa saja dengan gratis tis tis.
Tor
Aka si kepala bawang. Untuk mengetahui apakah Tor itu secara lebih jelas, silahkan langsung menuju ke sini : https://www.torproject.org/index.html.en. Intinya, Tor adalah aplikasi yang akan menjaga kerahasiaan indentitas pengguna (anonymous) dengan cara melakukan enkripsi dan memantulkan/bouncing koneksi dari satu tempat ke tampat lainnya di seluruh dunia sebelum menuju ke tujuan. Dengan cara ini maka data yang anda kirim akan terlindungi karena terenkripsi dan tidak diketahui dari mana asalnya (anonymous).Tor ini dioptimalisasi untuk keperluan browsing, oleh karena itu Tor dibuddle dengan Firefox (yang sudah dimodifikasi) menjadi Tor-browser Bundle. Jadi bagi anda yang ingin menggunakan Tor, maka silahkan langsung download di sini. Oya, Tor ini dari segi kecepatan, hmm agak lambat, tetapi masih dalam batas toleransi. Hal ini wajar, karena adanya proses bouncing, ibarat dari Malang mau ke Yogyakarta tetapi lewat Semarang :D.
Oya, Tor-browser Bundle ini sangat OK, karena ada versi portable nya. Versi portable ini sangat cocok untuk digunakan untuk keperluan browsing di Warnet atau di sistem yang tidak memungkinkan proses install. Tinggal colok USB FD, run Tor-browser, dan silahkan browsing kemanapun anda mau.
Di bawah ini beberapa screenshot Tor-browser di Ubuntu 12.04.
 |
| Cek IP dengan http://whatismyipaddress.com/ |
VPN
Apa itu VPN (Virtual Private Network) ? Ada banyak pembahasan tentang
apa itu VPN dan kenapa VPN menjadi solusi mengatasi problem provasi dan
security. Analoginya seperti ilustrasi di atas. Pada ilustrasi itu,
untuk mencapai kantor, dari rumah anda hasus melewati hutan belantara
nan berbahaya, sedangkan dengan VPN ibarat lewat terowongan bebas
hambatan. Kurang lebih seperti itulah VPN. Untuk informasi lebih jelas,
silahkan cek di sini : http://en.wikipedia.org/wiki/Virtual_private_network.
VPN telah diakui sebagai solusi terbaik untuk privasi dan security, oleh
karena itu wajar jika VPN menjadi pilihan kalangan bisnis. Mulai dari
Instansi Pemerintah, Perusahaan sampai Bank. Jika anda memiliki dana,
maka inilah solusi terbaik bagi anda. That's it.
Jika anda seperti saya yang suka hal-hal yang murah tetapi tidak
murahan, apalagi jika bisa gratis :D, maka solusinya adalah menggunakan
VPN gratis yang TERPERCAYA. Ingat harus yang terpercaya. Jika bisa
gratis, kenapa harus membayar :D hehehe. Apa banyak yang menyediakan
service VPN gratis. Tetapi, karena gratis, maka anda harus siap dengan
batasan-batasannya. Misalkan batasan quota per hari atau perminggu,
batasan koneksi yang akan auto diskonek setiap beberapa menit, batasan
tidak dapat menggunakan port tertentu, misalkan SMTP dll.
Nah, silahkan anda pilih-pilih dan timbang-timbang sendiri penyedia VPN
manakah yang akan anda pilih. Saya hanya mencantumkan beberapa saja yang
pernah/selalu saya gunakan. Oya, perbedaan aplikasi-aplikasi VPN di
bawah ini dengan Tor-browser adalah, jika Tor-browser bundle hanya akan
memproteksi anda selama browsing, maka aplikasi VPN akan memproteksi
keseluruhan koneksi internet, baik itu via browser maupun aplikasi yang
lain (Email Client, FB Client dll).
Hotspot Shield
Website : http://www.hotspotshield.com
Saya rasa nama ini sudah sangat populer. Saya dulu terkecoh dengan
namanya, saya kira HotspotShield ini hanya bisa digunakan untuk
memproteksi koneksi pada saat menggunakan wifi saja :D. Ternyata
Hostspotshield dapat digunakan di wifi, LAN, broadband dll.
Hostspot Shield menyediakan VPN paket cuma-cuman dengan syarat harus
menggunakan/install aplikasi Hotspot Shield client nya. Aplikasi
tersebut tersedia untuk Windows, Android, IOs dan Mac. Sungguh sayang,
Linux tidak kebagian. Hueeee.
Untuk menggunakan Hotspot Shield ini sangat mudah, anda hanya perlu
install aplikasinya saja lalu jalankan. Semua berjalan mudah tanpa perlu
melakukan setting apapun. Silahkan anda donwload dan install Hotspot
Shield sesuai dengan OS anda. Windows, Android, IOS, Mac.
Untuk Hotspot Shield gratis ini, anda harus siap melihat iklan setiap
kali anda browsing. Selain itu, ada batasan quota 5 GB untuk 1 bulan.
Hmmm lumayan. Untuk ukuran gratisan, saya rasa batasan ini tidak menjadi
masalah. Jadi, kalau menurut pendapat saya pribadi, HotspotShield
adalah solusi VPN gratis terbaik untuk OS selain Linux.
 |
| Hotspot Shield di Android |
VPNReactor
Website : http://vpnreactor.com
Rasanya, menemukan service VPN gratis untuk Linux ternyata bukan hal
yang mudah, setidaknya dari yang saya rasakan. Hanya sedikit sekali yang
sukses saya coba. Salah satu itu adalah VPNReactor. Untuk service
gratis, VNReactor memberikan penawaran yang menggiurkan. Tidak ada
batasan bandwidth dan quota, minimum log dan akses yang cepat. Sedangkan
batasannya adalah, akses hanya bisa dengan protokol PPTP, koneksi akan
terputus setiap 30 menit (weleh welehhh). Namanya juga gratisan, jadi
tidak boleh banyak mengeluh ya. Selain itu, user harus melakukan
aktivasi ulang setiap 30 hari. Ok tidak masalah, akses tidak dibatasi
itu yang paling penting.
Ok, hal-hal yang perlu dilakukan untuk menggunakan VPNReactor adalah sebagai-berikut.
Register ke VPNReactor
Silahkan langsung menuju ke https://members.vpnreactor.com/signup untuk
register. Ikuti saja petunjuknya. Oya, ada peringatan jika email Yahoo
dan Hotmail bermasalah dalam menerima file verifikasi dari VPNReactor,
jika silahkan menggunakan email selain itu atau tetap coba saja, siapa
tahu sekarang sudah tidak bermasalah.
Setelah signup, silahkan tunggu email verifikasi dari VPNReactor. Di
email tersebut akan ada informasi detail tentang account anda, beserta
cara setting VPNReactor.
Setting koneksi VPN
Setekah account VPNReactor berhasil di verifikasi, maka langkah
selanjutnya adalah setting koneksi VPN. Oya, cara setting ini hanya
untuk Ubuntu, untuk distro yang lain, maaf ya. Rasanya kurang lebih
mirip atau sama saja.
Karena protokol yang di support oleh Free VPNReactor hanya PPTP, maka install paket network-manager-pptp. Jalankan perintah di bawah ini dengan terminal.
sudo apt-get install network-manager-pptpSetelah itu jalankan setting network untuk VPN. Klik icon network connection pada pojok kanan atas > VPN Connections > Configure VPN.
Setelah muncul Network Connections/VPN, tekan tombol Add untuk menambahkan setting VPN. Pada pilihan VPN Connection Type, pilih Point-to-point Tunneling Protocol (PPTP).
Lalu tekan Create.
Pada setting advanced ini, silahkan centang Use Point-to-Point encryption (MPPE). Kemudian tekan tombol OK lalu Save. Kemudian tekan Close untuk menutup form Netword Connections.
Sekarang saatnya mencoba koneksi VPN. Silahkan anda tekan lagi icon Netword Connection pada kanan atas > VPN Connection > Lalu nama koneksi yang telah kita buat tadi, dalam hal ini VPNReactor. Kemudian silahkan menunggu prosesnya.
Jika koneksi VPN gagal, silahkan coba lagi beberapa kali lagi. Hal ini wajar karena ada kemungkinan slot VPN nya sedang penuh saking banyaknya peminat. Jika setelah banyak kali mencoba tetap saja gagal, maka silahkan anda cek ulang setting VPN anda, pastikan Gateway, username, password dan advanced setting sudah terisi dengan benar.
Dibawah ini adalah contoh screenshot jika koneksi VPN berhasil dilakukan. Selamat untuk anda.
Sampai disini, maka anda sudah terkoneksi dengan VPN dan dapat berinternet ria dengan aman tanpa ada filter. Silahkan anda cek dengan http://whatismyipaddress.com untuk mengetahui IP anda dan dimana anda terdeteksi.
Sampai di sini, anda sudah bisa menggunakan service VPNReactor. Hanya saja, setiap 30 menit, anda harus melakukan koneksi ulang ke VPNReactor karena setiap 30 menit koneksi akan terputus. Jika anda tidak keberatan melakukan hal tersebut, maka anda dapat berhenti sampai disini. Akan tetapi jika anda merasa kerepotan harus reconnect terus secara manual, maka selanjutnya akan kita buat script kecil agar VPN reconnect secara otomatis.
Script Autoconnect VPN
Berikut ini adalah contoh bash script untuk melakukan autoconnect VPNReactor. Alur dari script ini adalah, selama belum di tekan Ctrl C, maka setiap 1 detik dilakukan pengecekan terhadap status koneksi, jika masih tersambung maka abaikan, jika disconnect maka lakukan reconnect.
Silahkan anda buat file misalnya dengan nama autovpn.sh di direktori bin di home anda. Jika di home anda belum ada direktori bin, maka buat terlebih dahulu. Kemudian silahkan copy paste script di bawah ini dengan menggunakan editor kesukaan anda, bisa vim, atau nano atau gedit.
#!/bin/bash
# ganti VPNReactor dibawah ini sesuai dengan nama koneksi VPNReactor anda
VPN="VPNReactor"
UUID=`nmcli con list | grep $VPN | awk '{print $2}'`
#ganti nilai ini untuk menentukan lama sleep dalam detik, 1 artinya 1 detik
WAIT=1
tput clear
while [ "true" ]
do
if [ `nmcli con status | grep $VPN | awk '{print $1}'` == $VPN ]; then
tput cup 0 0
echo "VPN : Connected"
echo "Tekan Ctrl C untuk exit"
else
tput clear
tput cup 0 0
echo "Reconnecting..."
nmcli con up uuid $UUID
tput clear
fi
sleep $WAIT
done
Setelah file anda buat, jangan lupa tambahkan mode agar file tersebut dapat di eksekusi.
chmod +x ~/bin/autovpn.shAtau dengan cara klik kanan file tersebut > properties. Pada bagian Permissions, centang Allow executing file as program.
OK, script sudah siap. Untuk menjalankannya, saya anjurkan dengan menggunakan terminal saja. Jadi buka terminal, lalu tulis :
autovpn.shMaka script tersebut akan langsung menjalankan tugasnya. Tekan tombol Ctrl C untuk menghentikan script tersebut.
Huffff. Selesai juga akhirnya. Selamat untuk anda yang sudah berhasil,
sedangkan untuk yang masih belum jangan menyerah, coba terus sampai
bisa.
Terakhir, kembali saya tekankan, artikel ini bermaksud untuk
menyampaikan pentingnya perlindungan terhadap privasi dan security. Oleh
karena itu, silahkan pergunakan tool tersebut untuk hal-hal yang
seharusnya. Saya tidak bertanggungjawab jika anda menyalahgunakan tools
di atas untuk hal-hal yang lain.
Jika terdapat informasi yang salah, dengan senang hati saya menerima kritik, saran dan koreksi. Maturnuwun.
SUMBER











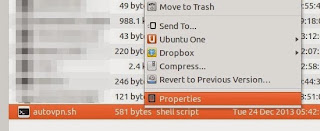


ConversionConversion EmoticonEmoticon